Установка Windows 7 вместо Windows 8.
Заходим в БИОС вкладка Security и отключаем опцию «Secure Boot» (выставить её в Disabled), именно она проверяет сертификат загрузчика операционной системы, а такой сертификат есть только у Windows 8.
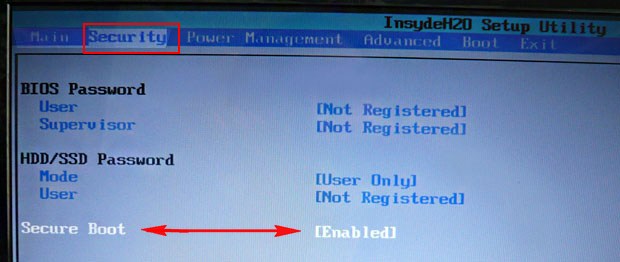

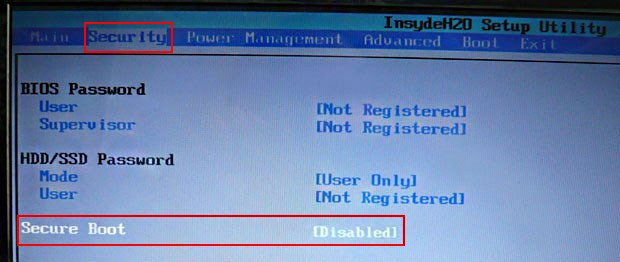
Второе, в БИОС во вкладке "Advanced" находим опцию "System configuration" и входим в неё,
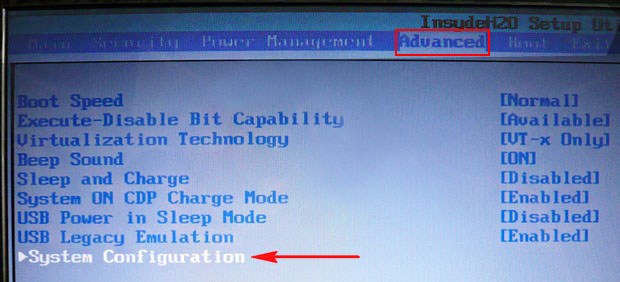
здесь видим опцию «BOOT MODE» или «OS Mode Selection», выставляем её вместо положения UEFI OS (может быть UEFI BOOT)

в положение «CSM Boot» или «UEFI and Legacy OS», «CMS OS»
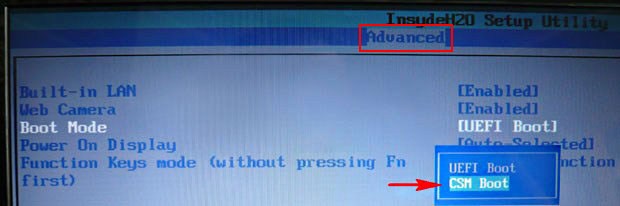
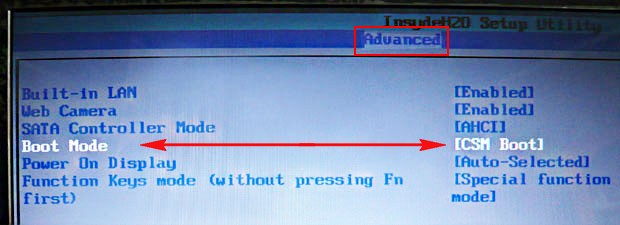
что даст нам возможность загрузить наш ноутбук с установочного диска с любой операционной системой.
После этого сохраняем наши изменения в БИОС, нажимаем F10
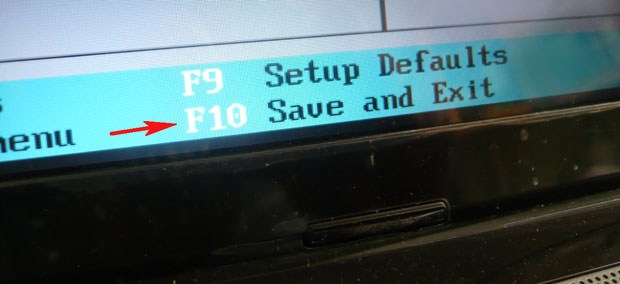
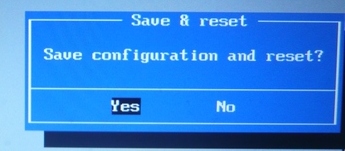
и загружаемся с установочного диска или флешки с Windows 7. Например на моём ноутбуке, чтобы попасть в загрузочное меню, нужно при загрузке часто жать клавишу F12,появится меню выбираем в нём наш DVD-ROM.
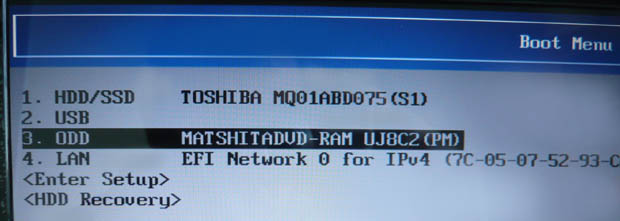
При появлении на экране надписи "Press any key to boot from CD or DVD", нажимаем любую клавишу на клавиатуре, этим мы соглашаемся загрузиться с установочного диска.

Далее.

Установить.

Принимаем условия соглашения. Выбираем полную установку.
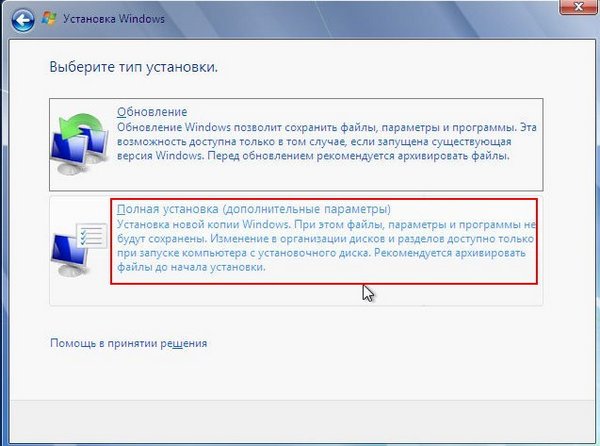
Друзья, здесь вы просто можете нажать на кнопку «Настройка диска» и удалить все имеющиеся разделы,
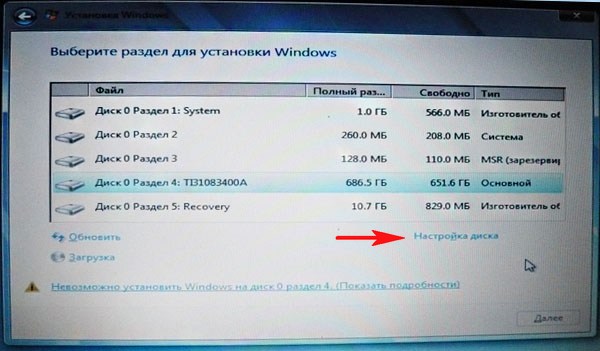
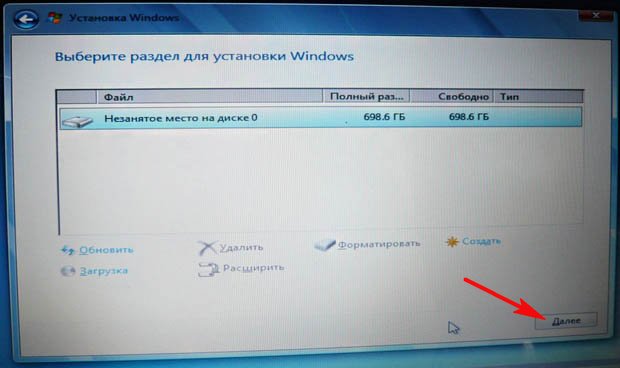
далее устанавливайте Windows 7 в нераспределённое пространство. Windows 7 при установке автоматически преобразует жёсткий диск в стандарт MBR.
Или вызываем командную строку, нажимаем на клавиатуре Shift + F10 и преобразуем наш жёсткий диск в стандарт MBR в командной строке, все разделы и данные на диске также будут удалены. Жмём на клавиатуре Shift + F10. В командной строке последовательно вводим команды:
diskpart
sel dis 0
clean
convert mbr
exit
exit
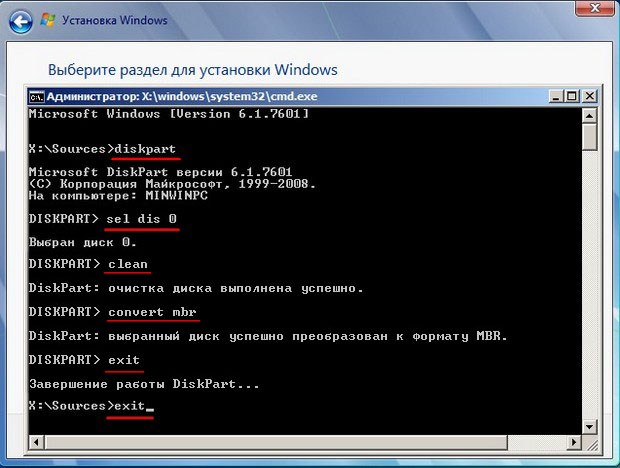
Нажимаем Обновить.

Далее.
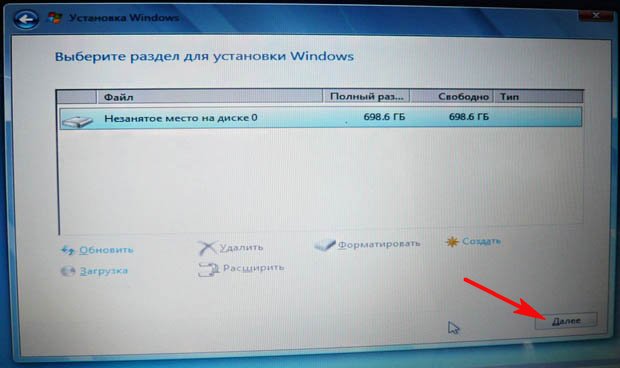
Начинается стандартная установка Windows 7, которая должна закончиться удачно.

После установки операционной системы Windows 7 идём в Управление дисками, щёлкаем правой мышью на нашем диске и выбираем Свойства,

далее Тома. Как видим, наш диск имеет стиль раздела MBR.
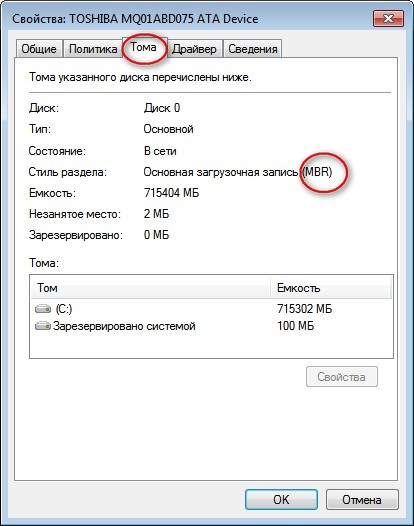
Ну а дальше, нам придётся искать драйвера для нашего ноутбука,
|