Как восстановить резервную копию системного раздела в разметке GPT.
При восстановления и необходимые инструменты
Подразумевается, что у вас есть резервная копия системного раздела, созданная одним из двух способов.
Встроенные средства Windows (панель управления или утилита wbadmin). Вообще, восстановление из такого образа выполняется в графическом интерфейсе с помощью мастера и не требует особых инструкций. Однако сегодняшний рассказ нацелен на тех, кто столкнулся с проблемами при попытке восстановления. Далее этот способ обозначен как стандартный образ.Захват раздела в WIM с помощью утилиты DISM или imagex. Это удобно для быстрого разового создания образа, а восстановление полностью предсказуемо, хотя и требует более высокого уровня подготовки. Далее этот способ обозначен как WIM-образ.
Инструменты
Вам понадобятся:
Среда Windows PE в любой форме. Это может быть:
установочный диск Windows
среда восстановления / диск восстановления для Windows 7 или для Windows 8 и выше
созданный вами диск Windows PE 3.1 или 4.0, либо 5.0 или 5.1 для Windows 8.1 и Update 1 соответственно.
Умение загружаться в Windows PE и определяться с буквами дисков.
Учтите, что все команды выполняются в командной строке Windows PE за исключением отдельно оговоренных случаев.
Сценарии и этапы восстановления
Инструкции этой статьи охватывают два самых распространенных сценария восстановления:
Диск с исходной структурой разделов. Например, у вас «сломалась» Windows, и вы хотите откатиться к резервной копии.
Чистый диск. Например, у вас вышел из строя диск, и вы купили взамен новый.
Сценарий определяет количество этапов, которые вам придется пройти (два и четыре соответственно). При этом этапы 1, 3 и 4 могут пригодиться вам по отдельности в ситуациях, напрямую не связанных с восстановлением из образа.
Этап 1 – Подготовка разделов диска
Примечание. Этот этап необходим только при восстановлении из WIM-образа, либо из стандартного образа при возникновении проблем (если пока их нет, переходите к этапу 2).
Процедура отличается в зависимости от сценария восстановления, но в любом случае придется работать с утилитой diskpart. Вам нужно уметь определять диски и разделы по номерам – ориентируйтесь на размер.
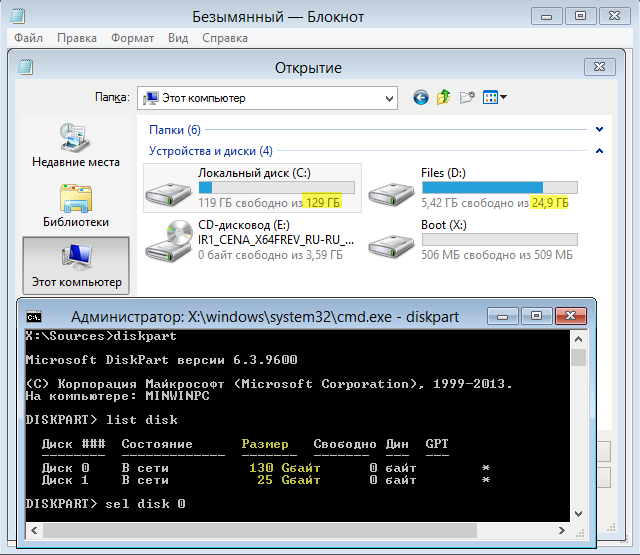
Диск с исходной структурой разделов
Задача сводится к форматированию раздела с Windows. В командах ниже замените буквы N и K на номера диска и раздела с Windows соответственно.
|
1 2 3 4 5 6 7 8 |
|
Буква W распространяется только на сеанс Windows PE и назначена для удобства, поскольку она будет использоваться в дальнейших командах.
Здесь пути расходятся в зависимости от того, какой у вас образ.
Стандартный образ
Здесь два варианта, но на первом я не буду останавливаться особо, потому что по нему не возникает вопросов, когда все работает.
Вариант 1 — Восстановление в графическом интерфейсе
Если вы создали полный образ системы в графическом интерфейсе или утилитой wbadmin с ключом -allCritical, стандартный сценарий восстановления – это применение всех разделов из резервного образа в графическом интерфейсе среды восстановления.
Войдите в среду восстановления и последовательно выберите: Диагностика – Дополнительные параметры – Восстановление образа системы. Если вы входите в Windows RE не с загрузочного носителя, потребуется ввести пароль административной учетной записи. А дальше вас проведет по шагам мастер.
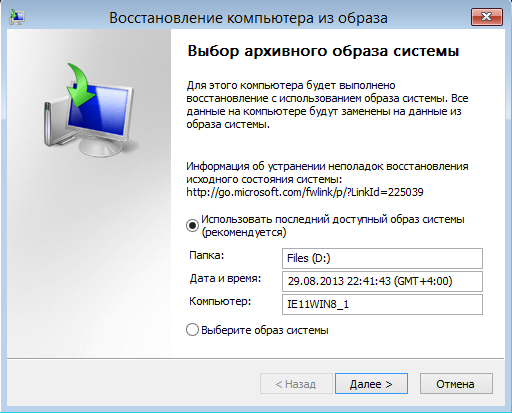
Вариант 2 – Восстановление отдельных разделов из командной строки
Проблема возникает, когда в образе нет всех необходимых разделов или мастер просто отказывается видеть резервную копию. Она хранится в папке WindowsImageBackup, которая обязательно должна быть расположена в корне диска. Но даже ее наличие там не гарантирует успеха.
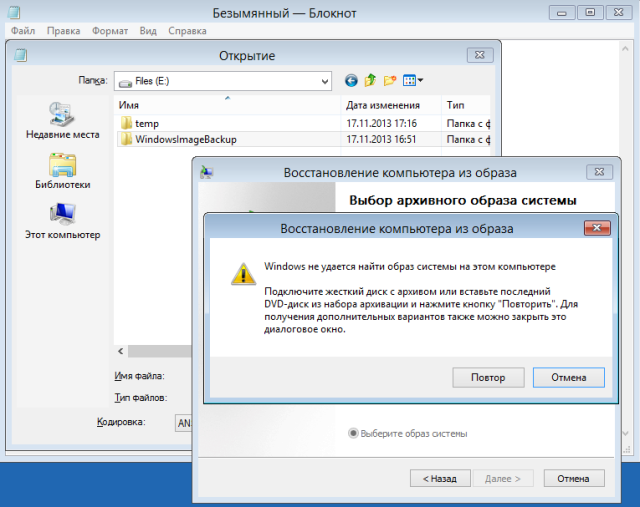
На помощь приходит уже знакомая вам утилита wbadmin, у которой есть команда wbadmin start recovery. И тут есть интересный нюанс! В клиентских системах она работает только при загрузке в среду восстановления. В запущенной системе она даже не отображается в списке поддерживаемых команд, хотя справку по ней можно отобразить.
Я тестировал на Windows 8.1, но должно работать и на Windows 7. Процесс восстановления одинаков на разметках GPT и MBR:
Определитесь с буквами дисков. Вас в первую очередь интересуют буквы:
раздела с резервным образом (в корне должна быть папка WindowsImageBackup)
раздела, на который будет восстановлен образ
Определите идентификатор версии резервной копии командой:
1 wbadmin get versions -backupTarget:E:
Здесь E – буква раздела с резервным образом. Идентификатор всегда имеет формат ММ/ДД/ГГ-ЧЧ:ММ.
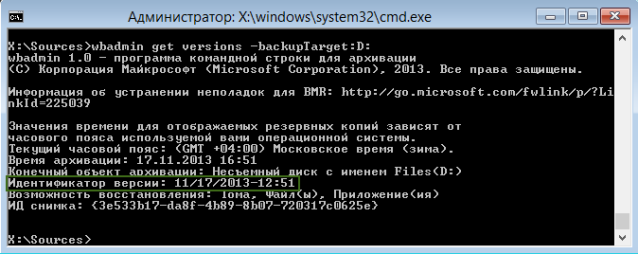
Используйте идентификатор версии для восстановления в следующей команде:
1 wbadmin start recovery -version:11/24/2013-09:08 -backupTarget:E: -itemtype:Volume -items:C: -recoveryTarget:W: -quiet
Параметры команды таковы:
-version задает идентификатор версии, определенный на шаге 3
-backupTarget:E: указывает расположение резервного образа
-itemtype:Volume предписывает восстанавливать том целиком
-items:C: задает букву диска, который извлекается из резервной копии (можно восстановить только один раздел за раз)
-recoveryTarget:W: указывает букву раздела, на который производится восстановление из образа (ей ранее была задана W)
Если вы не запутались с буквами дисков, начнется восстановление на указанный раздел.
Есть еще одни грабли, на которые можно наступить. Целевой раздел должен быть не меньше того, с которого снималась резервная копия. В противном случае образ восстановить не удастся. Любопытно, что такая проблема воспроизводилась у меня при попытке развернуть образ на раздел точно такого же размера в сценарии:
Создание структуры разделов вручную (при ее создании программой установки проблема не возникала).
Создание резервной копии в графическом интерфейсе.
Форматирование диска и создание точно такой же структуры разделов вручную.
Восстановление резервной копии.
При таком раскладе в качестве обходного пути можно отформатировать диск еще раз и создать структуру заново, но уже с разделом Windows RE чуть меньшего размера – достаточно сократить его на 1-2 MB. После этого раздел Windows гарантированно окажется больше исходного. Но при существенной разнице в размерах придется искать достаточно емкий диск.

