Как уменьшить размер фотографии
|
||||
 |
||||
Цифровые фотографии позволяют делать печать на фотобумагу, на обычной бумаге, корректировать их, подрезать, добавлять, компоновать, создавать
портреты и разные забавные обработки в таких программах как фотошоп, кроме того их легко можно отослать по электронной почте родным или друзьям, загрузить на свою страничку на сайтах общения да и еще куча всяких возможностей. Но дело в том, что иногда полученный крупный формат фотографии ни к чему, он достаточно тяжелый и при отправке съедает много трафика, а некоторые сайты не принимают фото свыше установленного лимита. А ведь можно просто уменьшить размер фотографии, чем облегчить ее вес и спокойно использовать для отправки или загрузки, при этом не теряя ее качества. Предлагаю тем, кто не знает, как это делается простой способ обработки фотографии в стандартном приложении пакетов Microsoft Office Picture. Хотя принцип работы очень похож и на специализированные программы для обработки фотографий, просто в них немного (ну а где и намного) больше функций. Просто людям, которые не занимаются работой с картинками или фотографиями не обязательно иметь их дома, разве что в качестве хобби. В чем измеряется фотография
Есть две постоянно показываемые величины, которые отображают размер фотографии. Во-первых, в пикселях (или точках), во-вторых, вес или длина
файла, которую занимает фотография на диске (КБ, Мб, Гб и т.п.), конечно, в Гб вряд ли встретишь фотографию в повседневной жизни, но вот Мб вполне могут быть. Эти значения можно посмотреть с левой стороны папки, в которой хранятся фото, во вкладке подробно: там указан тип файла, размер в точках и размер в метрах. 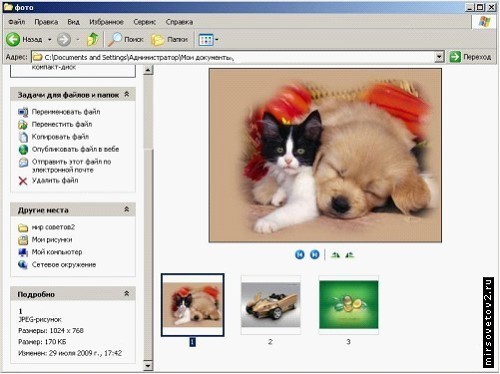 Способы уменьшения
Уменьшить можно несколькими способами. Все инстрменты для работы с размером изображения находятся во вкладке «Рисунок». Доступно три варианта:
обрезать, сжать, изменить размер, последнее можно сделать несколькими способами, но об этом позже.  Обрезать
Если на фотографии есть много пустых участков, которые не нужны, то можно просто обрезать фото. Делается это с помощью, как вы уже догадались
инструмента «обрезать». Для примера я взяла рисунки для рабочего стола. Вот, например, здесь слишком много пространства вокруг центральной картинки:  Допустим, я хочу оставить только центр. Открываем рисунок в программе Microsoft Office Picture. Заходим во вкладку «Рисунок» и выбираем инструмент обрезать. Наш рисунок замыкается в «рамочку» из уголков и палочек по центру сторон. Справа появляется меню с перечнем параметров, которые можно задать. 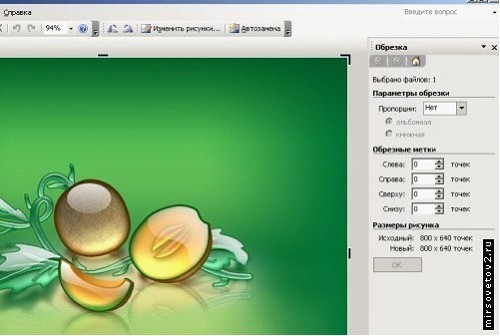 Это «пропорции» - в них можно выбрать значение для подравнивания краев, «обрезные метки» с их помощью можно задать точное значение по точкам, с какого края сколько обрезать, что бы получить желаемый результат. Все выставленные параметры отобразятся еще до их утверждения в пункте «размеры рисунка». Там дается два значения исходный и новый размеры. При этом рамочка во круг рисунка будет отображать предполагаемый результат, ограничивая заданные размеры. Все, что сохраниться будет показано ярко, а те места, которые уберутся - слегка затемненными.  После нажатия кнопки ОК под размерами рисунка останется только конечный вариант изображения. Если все устаривает и получилось именно то, чего Вы хотели, то можно сохранить файл нажав на дискету или сохранить как, через меню «Файл», что бы получить новый вариант и сохранить старый. Этот принцип сохранения действителен для всех способов. И так, вот что получилось после того, как я обрезала края:  Сжать
Сжатие позволяет сократить занимаемое на диске пространство ни чего не меняя в фотографии. Возьмем фото автомобиля. Его исходный размер 78,5 Кб.
Выбираем инструмент сжать рисунки. Справа появляется меню «параметры сжатия рисунка», ставим галочку на один из предложенных пунктов сжимать до: не сжимать (стоит по умолчанию), документов, веб-страниц, сообщений электронной почты. 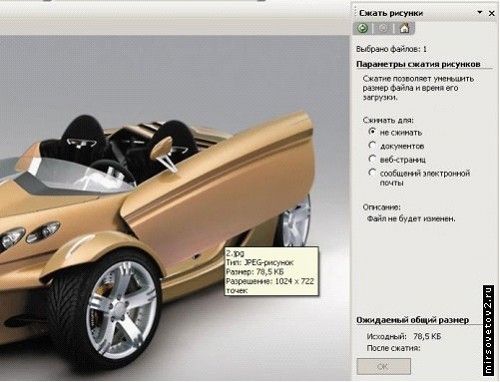 Посмотрим, что предлагается мне при выборе каждого из параметров. Для документов - предложен размер 185 Кб, для веб-страниц - 35,5 Кб, для электронной почты - 4,53 Кб. Я выбрала последний пункт, для того, что бы показать полученный результат. В точках размер картинки получился 160 х 160.  Изменить размер
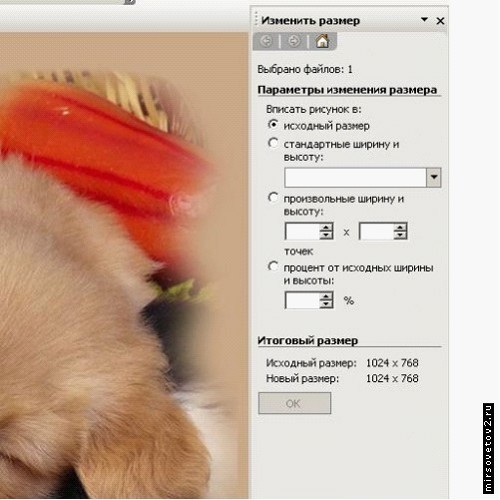 Изменение размера так же возможно делать несколькими параметрами. Все варианты предложены в панели справа, это подгон под стандартную величину: 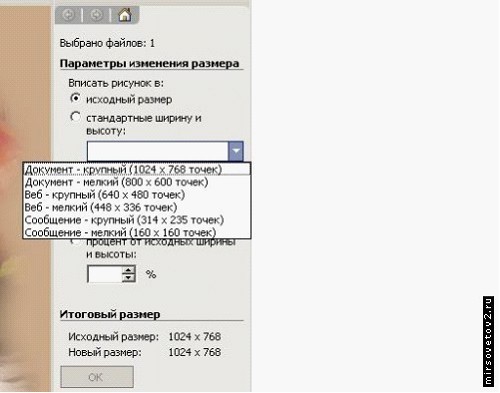 Выбор произвольных величин ширины и высоты, или в процентном соотношении от исходного размера. При установке данных величин размер рисунка будет изменяться, но сама картинка останется прежней, то есть сохранит все элементы. Если полученный результат после первых заданных параметров не подходит можно продолжить сжатие, задав новые значения. Но учитываете, что они будут относиться не к первоначальному, а уже к имеющемуся изображению после первого сжатия и так далее, до получения нужного размера. Выкладывать полученные изображения не вижу смысла, так как визуально они не отличаются друг от друга.Цифровые фотографии позволяют делать печать на фотобумагу, на обычной бумаге, корректировать их, подрезать, добавлять, компоновать, создавать портреты и разные забавные обработки в таких программах как фотошоп, кроме того их легко можно отослать по электронной почте родным или друзьям, загрузить на свою страничку на сайтах общения да и еще куча всяких возможностей. Но дело в том, что иногда полученный крупный формат фотографии ни к чему, он достаточно тяжелый и при отправке съедает много трафика, а некоторые сайты не принимают фото свыше установленного лимита. А ведь можно просто уменьшить размер фотографии, чем облегчить ее вес и спокойно использовать для отправки или загрузки, при этом не теряя ее качества. Предлагаю тем, кто не знает, как это делается простой способ обработки фотографии в стандартном приложении пакетов Microsoft Office Picture. Хотя принцип работы очень похож и на специализированные программы для обработки фотографий, просто в них немного (ну а где и намного) больше функций. Просто людям, которые не занимаются работой с картинками или фотографиями не обязательно иметь их дома, разве что в качестве хобби. В чем измеряется фотография
Есть две постоянно показываемые величины, которые отображают размер фотографии. Во-первых, в пикселях (или точках), во-вторых, вес или длина
файла, которую занимает фотография на диске (КБ, Мб, Гб и т.п.), конечно, в Гб вряд ли встретишь фотографию в повседневной жизни, но вот Мб вполне могут быть. Эти значения можно посмотреть с левой стороны папки, в которой хранятся фото, во вкладке подробно: там указан тип файла, размер в точках и размер в метрах. 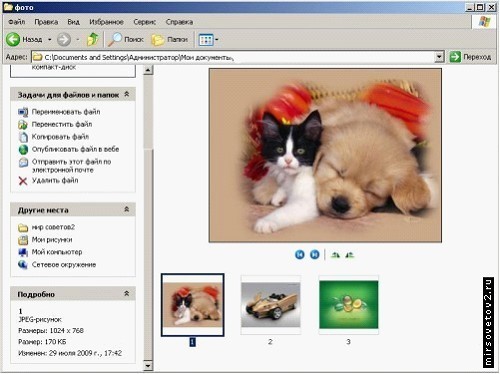 Способы уменьшения
Уменьшить можно несколькими способами. Все инстрменты для работы с размером изображения находятся во вкладке «Рисунок». Доступно три варианта:
обрезать, сжать, изменить размер, последнее можно сделать несколькими способами, но об этом позже.  Обрезать
Если на фотографии есть много пустых участков, которые не нужны, то можно просто обрезать фото. Делается это с помощью, как вы уже догадались
инструмента «обрезать». Для примера я взяла рисунки для рабочего стола. Вот, например, здесь слишком много пространства вокруг центральной картинки:  Допустим, я хочу оставить только центр. Открываем рисунок в программе Microsoft Office Picture. Заходим во вкладку «Рисунок» и выбираем инструмент обрезать. Наш рисунок замыкается в «рамочку» из уголков и палочек по центру сторон. Справа появляется меню с перечнем параметров, которые можно задать. 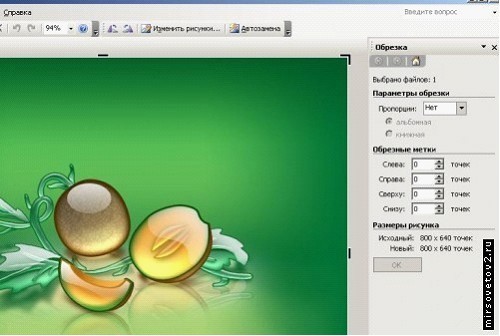 Это «пропорции» - в них можно выбрать значение для подравнивания краев, «обрезные метки» с их помощью можно задать точное значение по точкам, с какого края сколько обрезать, что бы получить желаемый результат. Все выставленные параметры отобразятся еще до их утверждения в пункте «размеры рисунка». Там дается два значения исходный и новый размеры. При этом рамочка во круг рисунка будет отображать предполагаемый результат, ограничивая заданные размеры. Все, что сохраниться будет показано ярко, а те места, которые уберутся - слегка затемненными.  После нажатия кнопки ОК под размерами рисунка останется только конечный вариант изображения. Если все устаривает и получилось именно то, чего Вы хотели, то можно сохранить файл нажав на дискету или сохранить как, через меню «Файл», что бы получить новый вариант и сохранить старый. Этот принцип сохранения действителен для всех способов. И так, вот что получилось после того, как я обрезала края:  Сжать
Сжатие позволяет сократить занимаемое на диске пространство ни чего не меняя в фотографии. Возьмем фото автомобиля. Его исходный размер 78,5 Кб.
Выбираем инструмент сжать рисунки. Справа появляется меню «параметры сжатия рисунка», ставим галочку на один из предложенных пунктов сжимать до: не сжимать (стоит по умолчанию), документов, веб-страниц, сообщений электронной почты. 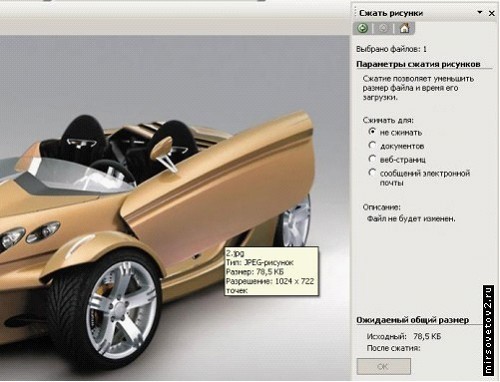 Посмотрим, что предлагается мне при выборе каждого из параметров. Для документов - предложен размер 185 Кб, для веб-страниц - 35,5 Кб, для электронной почты - 4,53 Кб. Я выбрала последний пункт, для того, что бы показать полученный результат. В точках размер картинки получился 160 х 160.  Изменить размер
 Изменение размера так же возможно делать несколькими параметрами. Все варианты предложены в панели справа, это подгон под стандартную величину: 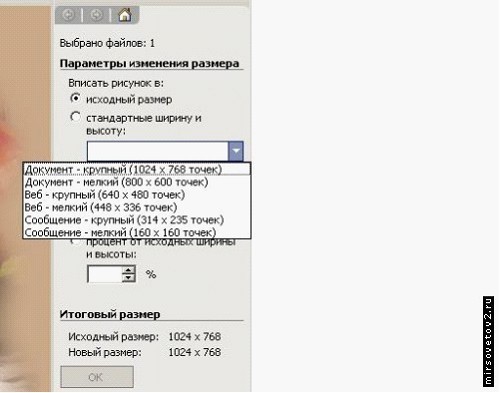 Выбор произвольных величин ширины и высоты, или в процентном соотношении от исходного размера. При установке данных величин размер рисунка будет изменяться, но сама картинка останется прежней, то есть сохранит все элементы. Если полученный результат после первых заданных параметров не подходит можно продолжить сжатие, задав новые значения. Но учитываете, что они будут относиться не к первоначальному, а уже к имеющемуся изображению после первого сжатия и так далее, до получения нужного размера. Выкладывать полученные изображения не вижу смысла, так как визуально они не отличаются друг от друга. |
||||
 |
||||