Оптимизация windows 7
|
|||||
 |
|||||
Как вы знаете,Windows 7получила более значительные улучшения во времени загрузки и отклика системы по сравнению с её предшественницейWindows Vista. Были внесены существенные изменения, позволившие системе не расходовать всю системную память при открытии большого количества окон проводника, оптимизированы системные службы и процессы. В данной статье мы рассмотрим:
· оптимизируем работу меню пуск
· оптимизацию работы жесткого диска в windows 7 · оптимизируем скорость копирования и перемещения файлов в windows 7 · оптимизируем работу с драйверами windows 7 · оптимизация времени загрузки windows 7 · ускоряем процесс просмотра эскизов изображений · ускоряем завершение работы windows 7 Внимание!
Обратите внимание на то, что часть рассмотренных методов ускорения работыwindows 7основываются на отключении какого-либо рода задач упрощения
или улучшения функциональности системы, для более удобного ее использования. Т.е. по сути вы выбираете между удобством и производительностью. Теперь рассмотрим все эти небольшие пути оптимизации windows 7. 1.Ускорение работы меню пуск.
Определение недавно установленных программ, а так же подсветка этих недавно установленных программ занимает у системы некоторое время, при каждом открытии меню пуск. Вы можете сэкономить это время. Для этого вам необходимо перейти к настройке меню пуск: в свойствах «Панель задач и меню Пуск» (для активации перейдите в панель управленияwindows7 : Пуск -> Панель управления). Перейдите в закладку «Меню Пуск» и нажмите на кнопку «Настроить» (рисунок 1). 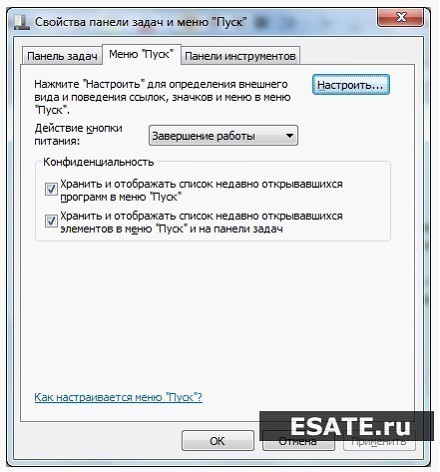 Рисунок 1. Уберите галочку «Выделять недавно установленные программы» (рисунок 2), после чего нажмите «Применить». 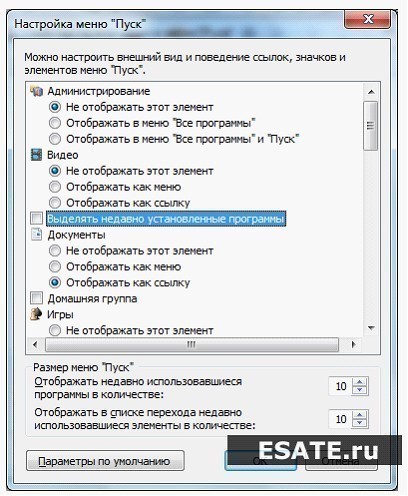 Рисунок 2.
Для того чтобы уменьшить паузу, при появлении окна меню пуск, перейдите Заходим в редактор реестра (команда «regedit» в диалоге «Найти программы и файлы»), 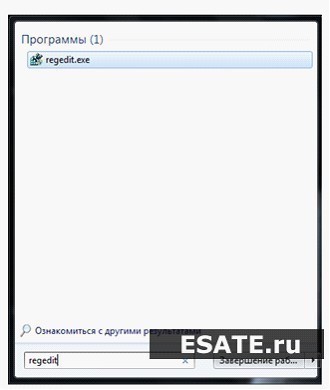 Рисунок 3. Запустите редактор реестра (regedit.exe- рисунок 4), затем перейдите в веткуHKEY_CURRENT_USER -> Control Panel -> Desktop, как показано на рисунке 4. 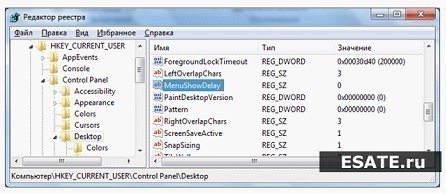 Рисунок 4.
Измените значение ключаMenuShowDelayс «400» на «50» (рисунок 5). Пауза значительно сократится. 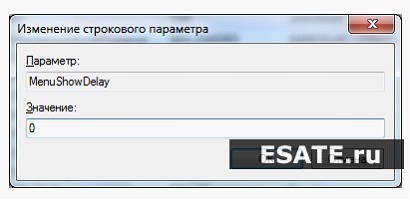 Рисунок 5.
2.Оптимизация работы жесткого диска в Windows 7. Эта опция знакома еще со временWindows XP, но если вXPона была изначально включена, то вWindows 7оптимизацию жестких дисков посчитали лишней и по умолчанию она отключена - сейчас мы рассмотрим метод по включению данной опции. Заходим в «Пуск -> Панель управления -> Диспетчер устройств -> Дисковые устройства -> (выбираем свой жесткий диск) -> Свойства -> Политика...и ставим там галочку напротив пункта «Отключить очистку буфера кэша записей Windows для этого устройства», как показано на рисунке 6. 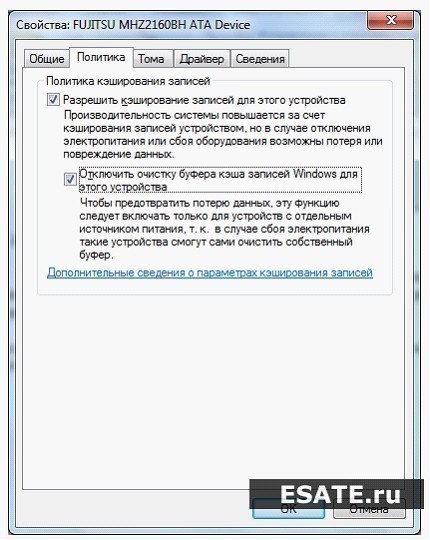 Рисунок 6.
Теперь в этом же «Диспетчере устройств» раскрываем другую ветку «IDE ATA/ATAPI контроллеры (IDE ATA/ATAPI Controllers)», после чего в свойствах всех каналовATA (ATA Channel 0, ATA Channel 1и т.д.) во вкладке «Дополнительные настройки (Advanced Settings)» проверяем, стоит ли галочка на «Задействовать/Включить DMA (Enable DMA)» (рисунок7). 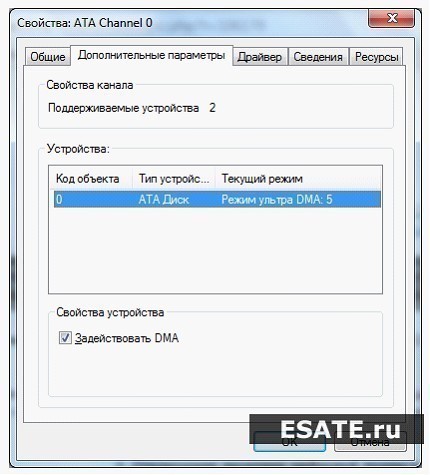 Рисунок 7.
Если галочка не стоит - установите ее. 3.Ускорение копирования и перемещения файловв windows 7. Windows 7получила еще одну интересную особенность -удаленное разностное сжатие. С одной стороны эта опция вычисляет и передает различие между двумя объектами, минимизируя объем передаваемых данных, но с другой - это отнимает время на калькуляцию. Вы можете отключить эту функцию. Для этого перейдите по путиПуск -> Панель управления -> Программы и компоненты -> Включение и отключение компонентов Windows -> Удалённое разностное сжатие (необходимо снять галочку)- см. рисунок 8. 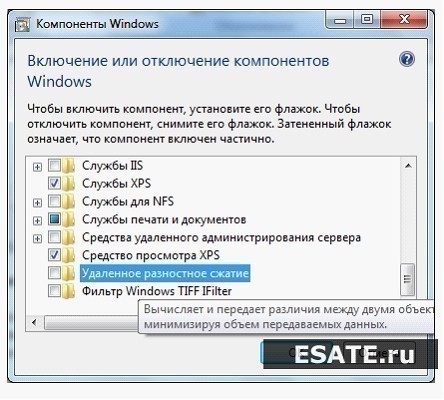 Рисунок 8.
4.Отключение проверки цифровой подписи драйверов Данное действие так же может немного увеличить скорость работы системы (при установке новых драйверов). Для отключения данной опции вwindows 7выполните следующие действия: Выполните в «Пуске»gpedit.msc(рисунок 9). 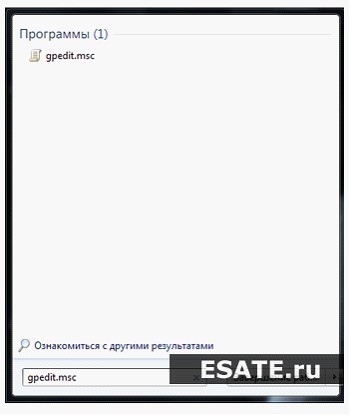 Рисунок 9.
Затем перейдите по следующему пути: Конфигурация пользователя -> Административные шаблоны -> Система -> Установка драйвера -> Цифровая подпись драйверов устройств -> Поставить в режим Отключено(рисунок 10). 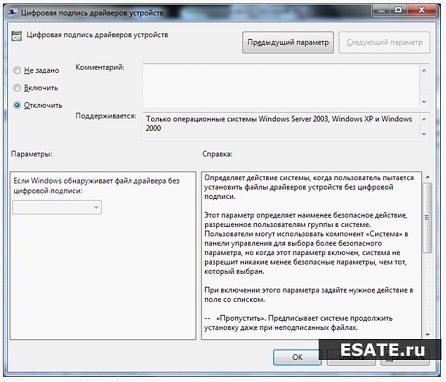 Рисунок 10.
5.Ускорение загрузкиWindows7. Как известно, загрузка операционной системыwindows 7довольно сильно оптимизирована (по сравнению вwindows vistaона может проходить на 10-20 секунд быстрее). Мы можем выйграть еще несколько секунд, правда данный совет относится к тем пользователям, которые работают на многоядерных процессорах сWindows 7в качестве операционной системы.Итак, выполните следующие действия: 1. Введите "MSCONFIG" (без кавычек) в поле поиска меню «Пуск» и нажмите клавишу «Enter». 2. В открывшемся окне перейдите на вкладку «Загрузка (Boot)» и нажмите на кнопку «Дополнительные параметры (Advanced options)», как показано на рисунке 11. 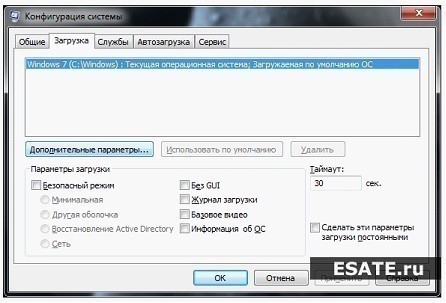 Рисунок 11.
3. Установите флажок напротив пункта «Число процессоров (Number of processors)» и в выпадающем меню под этим пунктом выберите максимальное число ваших ядер (2 или 4) - рисунок 12.  Рисунок 12.
4. Нажмите «Ок» и перезагрузите систему, чтобы увидеть довольно ощутимую разницу в скорости загрузкиWindows 7. 6.Ускорение просмотра эскизов (миниатюр).
Вы можете увеличить скорость просмотра эскизов (миниатюр) вwindows7. Для этого вам необходимо выполнить следующие действия: 1. Введите "regedit" (без кавычек) в поле поиска меню «Пуск» и нажмите клавишу «Enter». 2. Перейдите в ветку «HKEY_CURRENT_USER -> Control Panel -> Mouse» (рисунок 13). 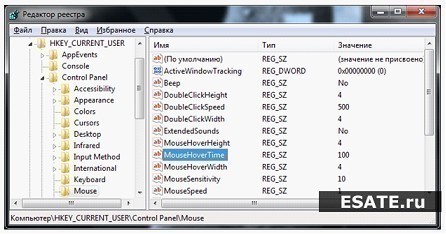 Рисунок 13.
3. Дважды щелкните на параметре"MouseHoverTime" и измените его значение на100или ниже, как показано на рисунке 14.
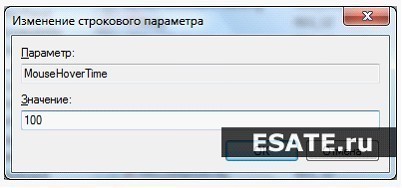 Рисунок 14.
7.Уменьшение времени выключенияWindows 7 Время завершения работыwindows 7можно заметно уменьшить. Только обратите внимание на то, что это довольно варварский способ - мы уменьшаем время, которое отводится процессу на завершение работы программы, после чего, программа будет завершена принудительно. 1. Введите "regedit" (без кавычек) в поле поиска меню «Пуск» и нажмите клавишу «Enter». 2. Перейдитевветку "HKEY_LOCAL_MACHINE -> System -> CurrentControlSet -> Control" (рисунок 15) 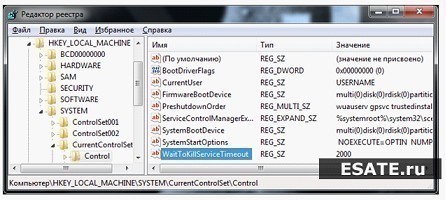 Рисунок 15.
3. Измените значение параметра «WaitToKillServiceTimeout» со значения12000(12 секунд) на2000(2 секунды), как показано на рисунке 16. 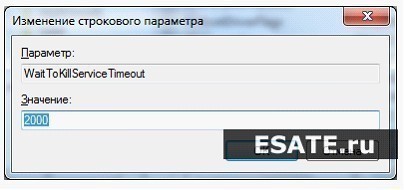 Рисунок 16.
Вот и все. Если вам кажется недостаточно данных изменений, вы можете так же ознакомится с данной статьей , которая рассказывает о сборнике различных фиксов дляwindows 7 -fix for windows 7. http://www.esate.ru |
|||||
 |
|||||