Bостановление Windows7
|
||||
 |
||||
В случае повреждения файлов главной загрузочной записи (MBR), появления ошибок «MBR error», Windows 7 предоставит удобный инструмент для
восстановления системы. Вам понадобится только загрузочный диск с системой, а последовательность действий мы подробно разберем в этой статье. 1. Загрузитесь с установочного диска Windows 7, выберите язык системы: 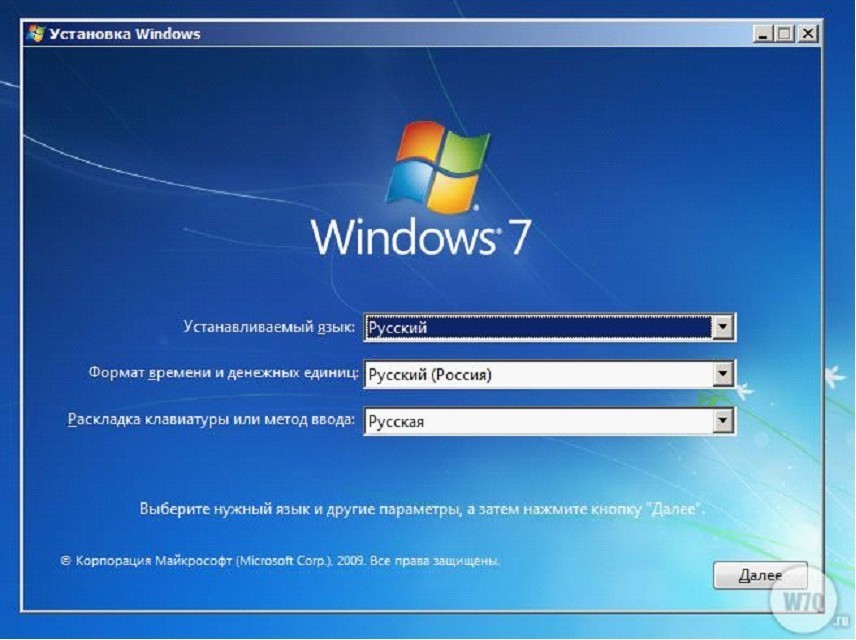 Восстановление системы (MBR) в Windows 7
2. На следующем этапе выберите «Восстановление системы»:
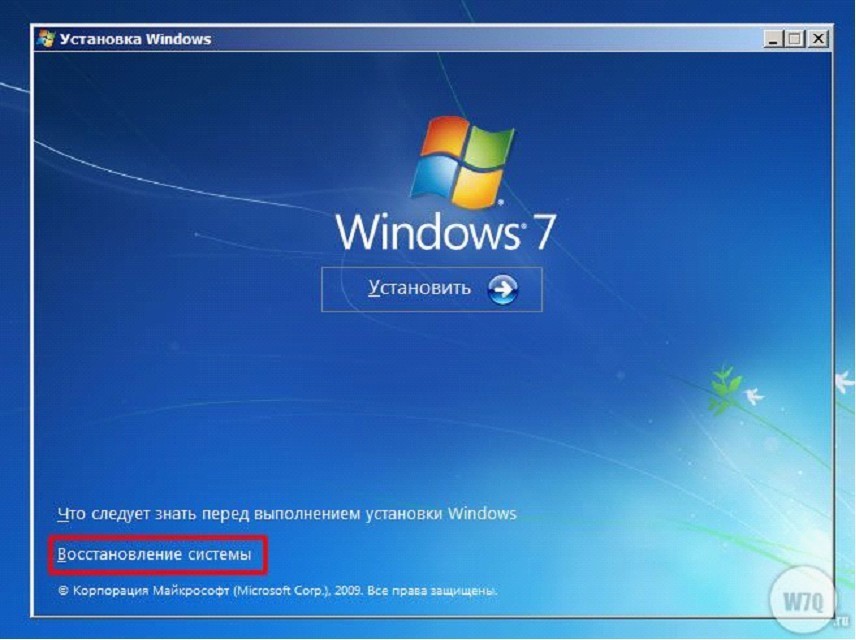 Восстановление системы (MBR) в Windows 7
3. Откроется окно в котором утилита попытается определить наличие установленных копий Windows
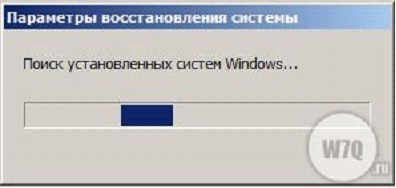 Восстановление системы (MBR) в Windows 7
После чего появится окно со списком систем. Выберите «Использовать средства восстановления» как показано на рисунке и нажмите «Далее»:
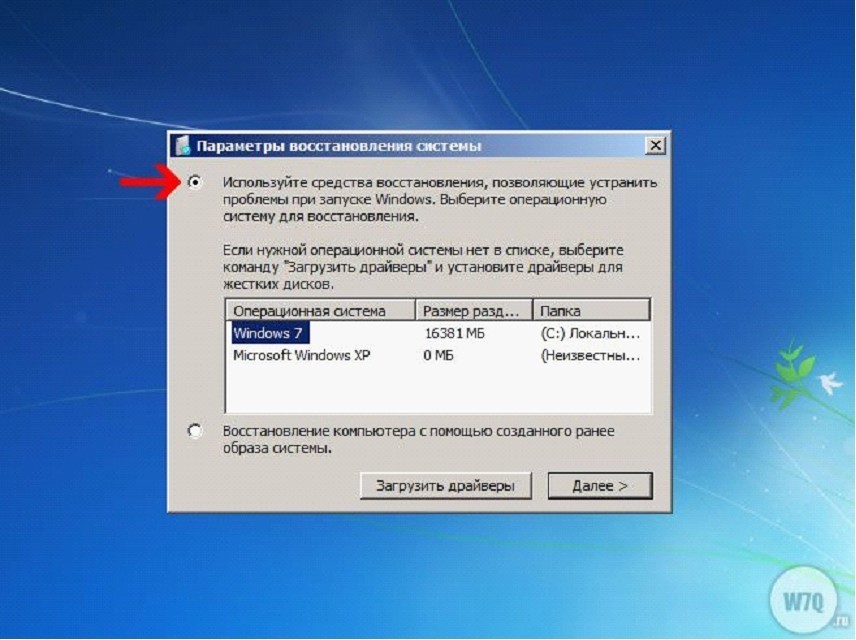 Восстановление системы (MBR) в Windows 7
4. В открывшемся окне нажмите на «Командная строка»:
 Восстановление системы (MBR) в Windows 7
5. Откроется окно командной строки. В нем необходимо переключиться на ваш привод CD/DVD дисков. Попробуйте набрать «D:», нажать «ввод», после
чего ввести команду «DIR» и снова нажать «ввод». Должно открыться окно как на рисунке, в списке файлов и папок обязательно должна присутствовать папка «boot»: 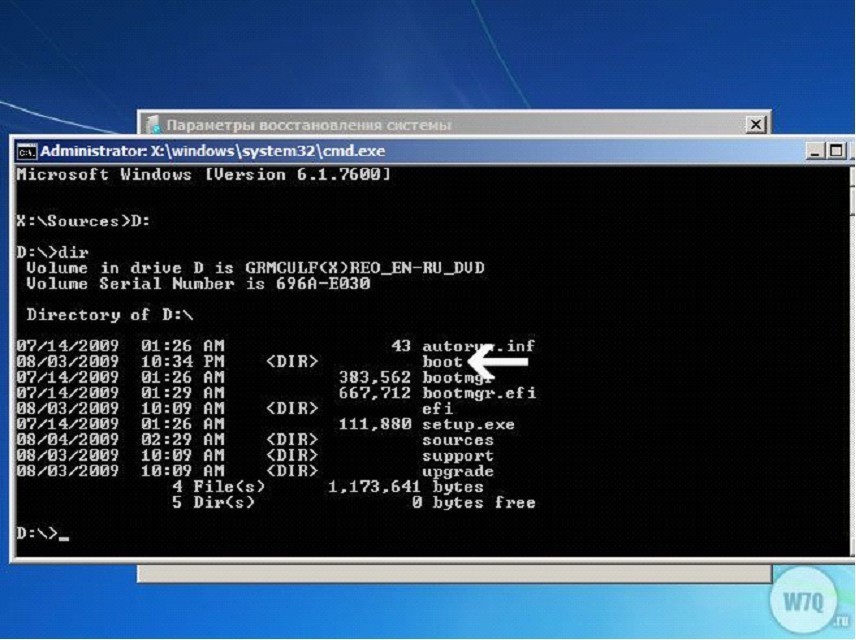 Восстановление системы (MBR) в Windows 7 из командной строки
Может быть, что такой папки в списке не будет, а сам список будет выглядеть совсем по другому. В этом случае попробуйте повторить операцию, только
вместо «D:» наберите «E:», потом, если снова не получится, «F:». Разница в букве, присваиваемой диску, зависит от количества разделов и накопителей у вас в системе. 6. Теперь введите команду «cd boot», а затем «bootsect /nt60 sys». Должно появиться нечто подобное: 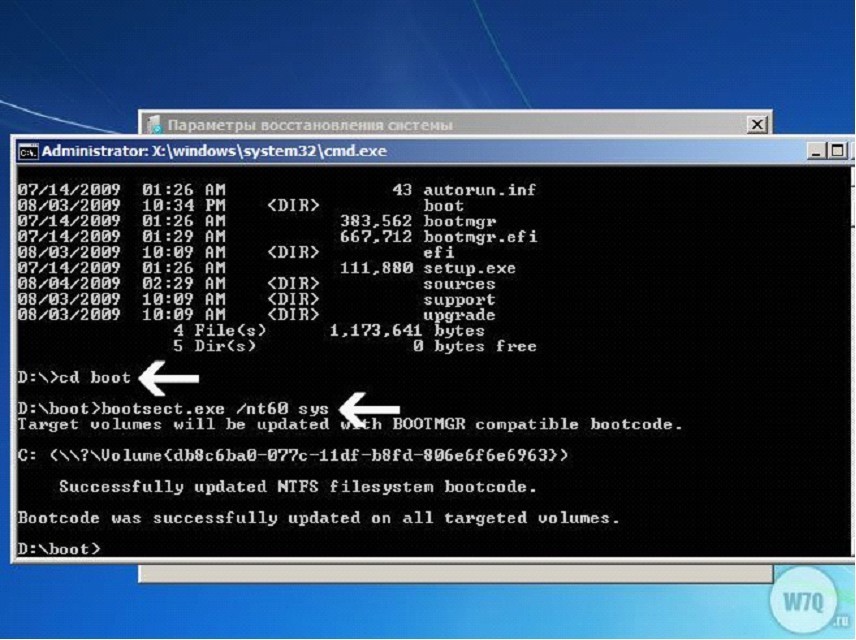 Восстановление Windows 7 (MBR) с командной строки
Если у вас не получилось получить аналогичный результат, попробуйте в конце команды добавить еще «/MBR».
7. Все, осталось закрыть окно (это можно сделать командой «exit») и перезагрузить/выключить компьютер: 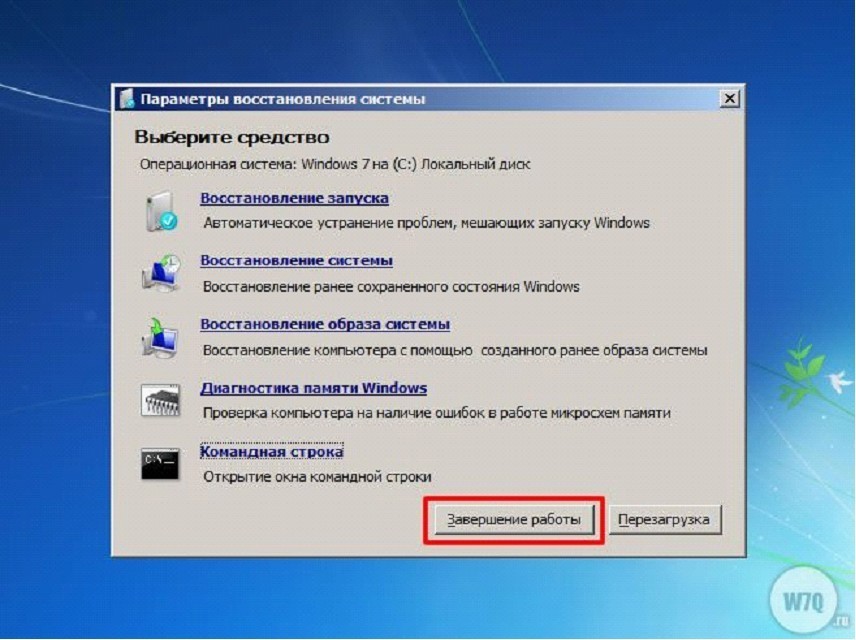 Восстановление Windows 7 (MBR) с командной строки
Поздравляем, загрузочная запись системы восстановлена, проблем с загрузкой Windows 7 больше быть не должно.
Что делать если Windows 7 не загружается?
Столкновение с ошибкой типа “Операционная система не найдена” в ходе загрузки компьютера может вызвать нервное потрясение. Но, если у вас
установлена Microsoft Windows 7, то бояться вам особо нечего. Ведь такие ошибки загрузки зачастую можно решить с помощью всего лишь нескольких простых действий. Во многих случаях невозможность загрузки Windows 7 может быть связана просто с неверно установленным порядком загрузки в BIOS. Это может случиться, если в ваш компьютер установлено более одного жесткого диска. Обычно вход в BIOS осуществляется через несколько секунд после включения компьютера с помощью нажатия кнопкиDeleteили с помощью нажатия специальной функциональной клавиши. Войдя в BIOS, удостоверьтесь, что ваш жесткий диск с Windows 7 находится на верном месте в очереди загрузки. Если не знаете где смотреть, почитайте инструкцию к вашей материнской плате. Другой возможной причиной не обнаружения компьютером Windows в ходе загрузки является аппаратная проблема. Если BIOS не может обнаружить ваш системный диск, то убедитесь, что все кабеля к нему подключены нормально. Если ваш жесткий диск издает странный звук, вроде щелчков и постукиваний, то, возможно, он сломан. И, наконец, возможно, что у вашего жесткого диска возникли проблемы с повреждением данных, что коснулось важных системных данных, вроде основной загрузочной записи - Master Boot Record (MBR). Если вы подозреваете поломку своего диска, то неплохо бы сделать резервную копию важных данных, просканировать его на ошибки с другого компьютера и даже рассмотреть возможность приобретения замены диска. Попытки исправить проблему загрузки на поврежденном диске могут привести к потере данных, поэтому зарезервируйте свои данные еще до того, как вы что-нибудь начнете предпринимать. MBR и другие важные загрузочные данные также могут быть повреждены попытками установки более ранних версий Windows помимо Windows 7 (вроде Windows XP) или третьими программами, вроде вирусов. В случае вируса еще до каких-либо “исправляющих” действий рекомендуется проверить диск с помощью антивирусной программы. В противном случае попытки исправить диск с вирусом могут привести к потере данных. Также появление сообщений о повреждении загрузочных данных может быть вызвано неверным заданием активного раздела диска, что может исходить от чрезмерно любознательного пользователя Windows с административными правами. Исправление MBR и других проблем загрузки Windows 7 наиболее быстро осуществляется с помощью установочного DVD-диска с Windows 7. Но если у вас нет такого диска, то в качестве альтернативы вы можете использовать диск системного восстановления Windows 7, процесс создания которого мы покажем вам ниже. Если же у вас нет ни установочного DVD-диска, ни диска восстановления, то принесите себе большую пользу, создав диск восстановления прямо сейчас, чтобы в будущем избежать лишней головной боли. Исправление Master Boot Record (MBR) Шаг первый:Включите свой компьютер, загрузившись либо с установочного DVD-диска Windows 7, либо с диска системного восстановления Windows 7. Помните при этом, что для загрузки с DVD вам, возможно, придется изменить порядок загрузки в BIOS. Шаг второй:При загрузке с вашего установочного диска или с диска восстановления у вас могут попросить выбрать язык. Выберите его и затем продолжайте загрузку. При использовании установочного DVD-диска при появлении нижеприведенного запроса (или подобного на другом языке) выберите восстановление компьютера Repair your computer. Шаг третий:Некоторое время у компьютера уйдет на поиск на установленных Windows, после чего вам будет предоставлен список возможных восстанавливаемых Windows. Выберите подходящую установку и продолжайте. Если по воле случая проблема будет обнаружена в одной из ваших установок Windows на этой начальной стадии, то система может спросить у вас, не хотите ли вы, чтобы она автоматически исправила ее. Здесь вы можете решать сами - позволить ли системе исправить себя или нет? Если же вы не хотите автоматического исправления, то просто выберите “нет” (No). Шаг четвертый:Добравшись до экрана настроек системного восстановления (System Recovery Options), какой показан ниже, вы столкнетесь со списком выбора, который может помочь вам в восстановлении вашей поврежденной Windows 7 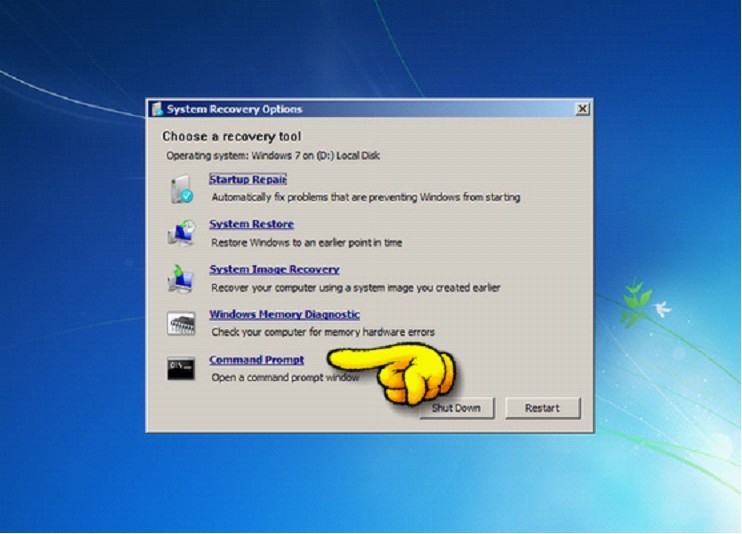 При желании вы можете сначала попробовать опцию восстановления загрузки (Startup Repair), которая в автоматическом режиме зачастую решает многие
проблемы с загрузкой. Однако в этой статье мы будем использовать опцию командной строки (Command Prompt), чтобы решить свои проблемы вручную. Поэтому, для продолжения кликните по Command Prompt. Шаг пятый:Будучи в командной строке, введите нижеследующую команду и нажмите Enter: bootrec.exe /FixMbr В случае ее успешного выполнения, вы увидите соответствующее приветствующее сообщение, типа “Операция выполнена успешно” (The operation completed successfully). Это то, что надо! Ваш MBR был восстановлен! Несмотря на то, что вышеприведенная команда исправляет MBR (и иногда этого достаточно), все еще может оставаться ошибка с загрузочным сектором системного раздела и с данными конфигурации загрузки - Boot Configuration Data (BCD). Это может происходить в случае, если вы пытались установить помимо Windows 7 другую операционную систему, вроде Windows XP. Для записи нового загрузочного сектора, попробуйте следующую команду: bootrec.exe /FixBoot Если же ваша Windows 7 все еще не обнаруживается при загрузке компьютера, или вы хотите включить в список загрузки системы более одной операционной системы, попробуйте следующую команду, для перестройки вашего BCD: bootrec.exe /RebuildBcd Вышеприведенная команда просканирует все ваши диски на наличие других операционных систем, совместимых с Windows 7, и позволит вам добавить их в список загрузки системы. Если это не работает, то вам может понадобиться резервирование вашей старой папки BCD и создание новой с помощью нижеследующих команд: bcdedit /export C:\BCD_Backup c: cd boot attrib bcd -s -h -r ren c:\boot\bcd bcd.old bootrec /RebuildBcd Некоторые пользователи просто удаляют старую загрузочную папку и пытаются с помощью вышеприведенных шагов решить свои проблемы с загрузкой. Но так делать не рекомендуется. Как изменить активные разделы После намеренного изменения активного раздела на нашем системном диске в ходе загрузки системы мы столкнулись с ошибкой потери BOOTMGR (BOOTMGR is missing), что не позволило нам загрузить Windows. Это обычная ошибка, возникающая, когда начинаешь “играть” с разделами на системном диске. И ее решение может вызвать серьезную головную боль, если к ней заранее не подготовиться. Для обратного изменения активного раздела используйте свой диск восстановления Windows 7 или установочный DVD и следуйте представленным ниже шагам. Шаг первый:Следуйте шагам вышеприведенного описания (с первого по четвертый). Это должно привести вас в командную строку окружения восстановления Windows. Шаг второй:Введите DiskPart и затем нажмите Enter. Шаг третий:Введите List Disk и нажмите Enter. Эта команда выведет список всех подключенных к вашему компьютеру дисков и назначит им номера. Шаг четвертый:Введите Select Disk x, где x - номер диска, содержащего раздел, который вы хотите сделать активным. Нажмите Enter. Шаг пятый:Введите List Partition и нажмите Enter. Это позволит вам увидеть список разделов на выбранном диске. Определите, какой раздел вы хотите сделать активным. Шаг шестой:Введите Select Partition x, где x - номер раздела, который вы хотите сделать активным. Нажмите Enter. Шаг седьмой:Теперь просто введите Active и нажмите Enter. Это команда сделает выбранный вами раздел активным. 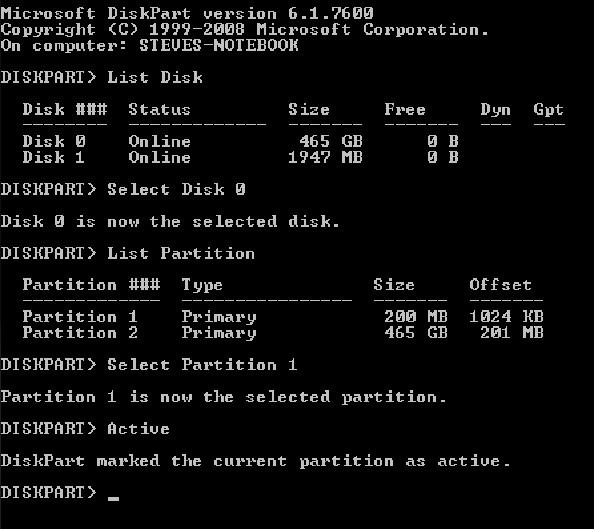 Как создать диск системного восстановления Windows 7
Windows 7 позволяет легко создать диск собственного системного восстановления, если, конечно, операционная система у вас уже установлена и работает. Шаг первый:Кликните по кнопке Пуск -> Программы- > Обслуживание -> Создать диск восстановления системы. Шаг второй:Вставьте чистый CD или DVD-диск в свой оптический привод. Шаг третий:Кликните по кнопке создания диска и позвольте программе сделать свою работу. То, что надо! Программе необходимо записать на диск лишь 140-160MB данных (в зависимости от типа операционной системы), что должно занять лишь несколько минут. Если у вас нет оптического привода CD/DVD-R, который вы могли бы использовать для создания диска восстановления (да и для его последующего использования), то вы можете скачать себе ISO-образ с диском системного восстановления Windows 7 и затем использовать его для создания загрузочной USB-флэшки. Как создать загрузочную USB-флэшку с диском системного восстановления Windows 7 Шаг первый:Скачайте образ диска системного восстановления Windows 7 (ссылка). Для скачивания вам понадобится клиент для торрентов, типаµTorrent. В качестве альтернативы (если у вас есть DVD-привод), вы можете использовать установочный диск с Windows 7 или диск системного восстановления Windows 7. В таком случае вам следует перейти сразу к седьмому шагу. Кстати, с помощью установочного диска с Windows 7 на седьмом шаге вы сможете не только восстановить систему, но и установить Windows 7 с USB-накопителя, что бывает очень полезно, если вы являетесь пользователем нетбука. Шаг второй:Откройте командную строку с правами администратора. Чтобы это сделать кликните по кнопке Пуск - > Программы -> Стандартные -> кликните правой кнопкой мыши по Командной строке и выберите Запуск от имени администратора. Шаг третий:Подтвердив все запросы UAC, вы должны оказаться в командной строке. Убедитесь, что ваша USB-флэшка подключена к компьютеру, затем наберите DiskPart и нажмите Enter. Шаг четвертый:Введите List Disk и нажмите Enter. Определите, какой номер соответствует вашей USB-флэшке. В нашем случае USB-флэшке соответствует Disk 1. Мы определили это по емкости флэшки, которая у нас на 2ГБ. Шаг пятый:Введите нижеприведенные команды по порядку, изменяя при этом номер диска на свой. Предупреждение - выполнение нижеприведенных команд сотрет все данные на вашей USB-флэшке или на выбранном вами диске. Select Disk 1 Clean Create Partition Primary Select Partition 1 Active Format FS=NTFS Шаг шестой:После того, как DiskPart успешно отформатирует вашу USB-флэшку (что может занять несколько минут), вам необходимо ввести следующие команды: Assign Exit 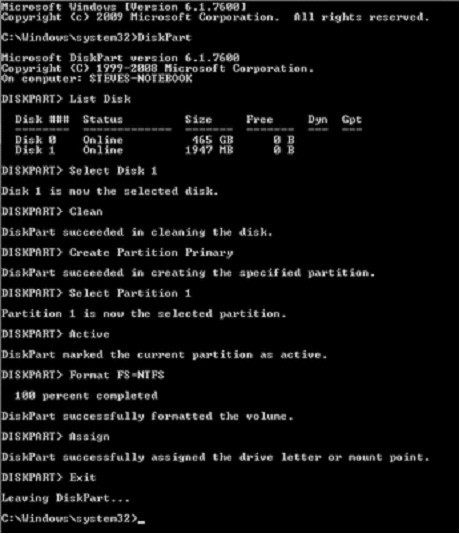 Шаг седьмой:Теперь вам необходимо скопировать содержимое скачанного вами ISO-образа (или DVD-диска) на свою USB-флэшку. Это всего лишь пара
папок и файл. Для извлечения файлов из ISO-образа вам понадобиться какая-либо программа, вродеWinRAR. Шаг восьмой:Теперь, когда файлы скопированы, вам необходимо сделать свою USB-флэшку загрузочной. Для этого вам необходимо скачать небольшой файлbootsect.exe. Этот файл также можно найти в загрузочной директории установочного диска Windows 7. После скачивания, поместите bootsect.exe в корневую папку вашей USB-флэшки. Шаг девятый:Вернувшись в командную строку, вам необходимо изменить текущую директорию на корневую директорию USB-флэшки. В нашем случае флэшке соответствует буква E, поэтому мы будем использовать следующие команды: e: bootsect /nt60 e: Команда bootsect добавит на указанный том совместимый загрузочный код. Если все пройдет хорошо, то вы получите загрузочную, восстанавливающую USB-флэшку. Правда, при ее использовании не стоит забывать о том, что ее необходимо указать в списке загрузки BIOS. |
||||
 |
||||