Чистка автозагрузки от ненужных программ
|
||||
 |
||||
Чистка автозагрузки от ненужных программ
Так уж сложилось, что многие программы и драйвера очень любят прописываться в автозагрузку. Иными словами, они загружаются вместе с Windows. Это
чревато тем, что Windows из-за них дольше загружается, да и запущенная программа занимает определенный объем памяти и ресурсы процессора. Среди таких программ есть нужные (антивирусы, например), есть и не очень. Рассмотрим как же убрать ненужные программы из автозагрузки и ускорить таким образом ноутбук. Для решения такого рода задач существует множество программ. Наиболее функциональной считаетсяAutoruns. В этой же статье мы будем рассматривать управление автозагрузкой с помощьюКонфигурации системы. Сначала запускаем окноВыполнить: 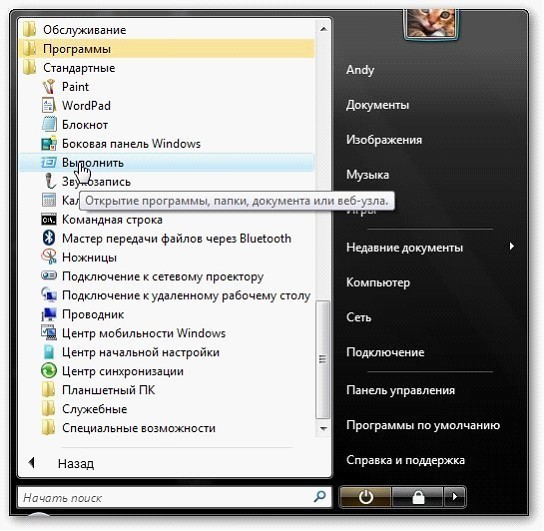 Вводим там командуmsconfigи нажимаемEnter:
 Должно открыться окно сКонфигурацией системы. Переходим на вкладкуАвтозагрузка:
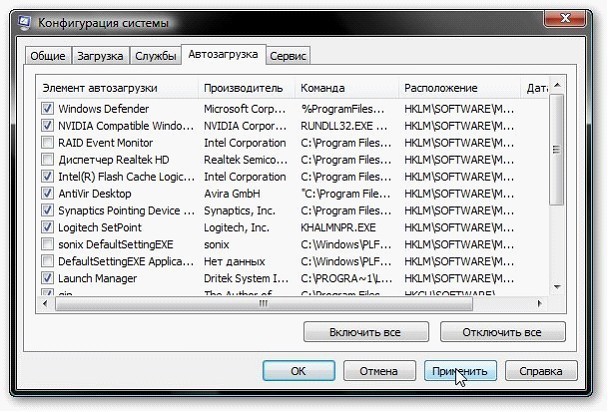 Отмечаем программы, которые должны загружаться вместе с Windows. Понять где и какая программа можно с помощью колонокЭлемент
автозагрузкииКоманда. Когда закончили, нажимаем применить и перезагружаемся:  Для управления автозагрузкой можно использовать утилиту CCleaner.
С автозагрузкой разобрались. Идем дальше. 4. Оптимизация работы жесткого диска
В этой части будут рассмотрены такие моменты:
1. Отключение индексирования диска и дефрагментации по расписанию; 2. Включение кеширования; 3. Включение DMA. 4.1 Отключение индексирования диска для быстрого поиска.
Эту опцию стоит отключить если у вы используете файловую систему NTFS. Дело в том, что содержимое диска постоянно индексируется. Это позволяет
быстрей проводить поиск файлов и папок. Если вы поиском не пользуетесь, то эту опцию стоит отключить. Для этого нужно перейти в свойства диска: 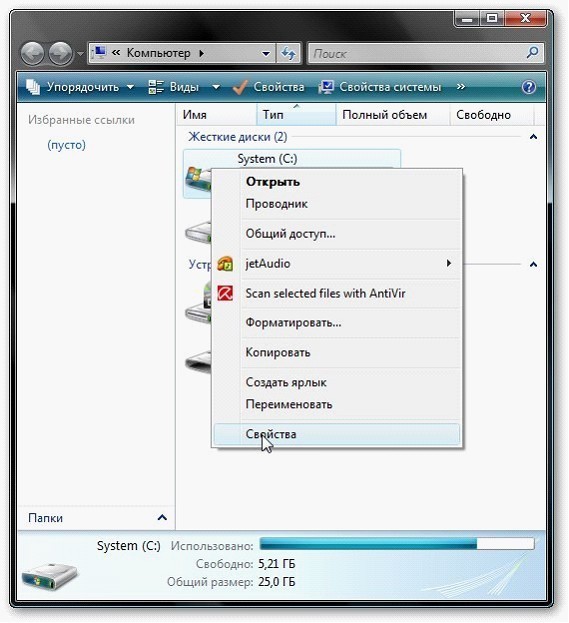 Снимаем галочку сИндексировать этот диск для более быстрого поискаи нажимаемПрименить:
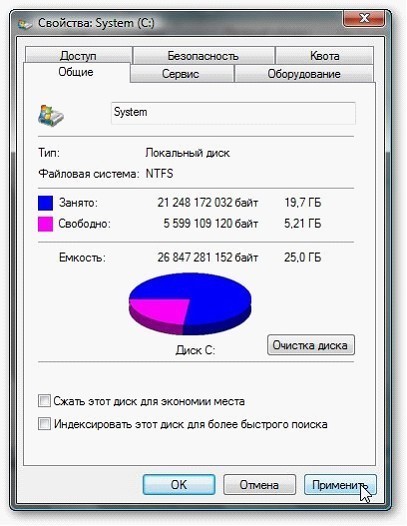 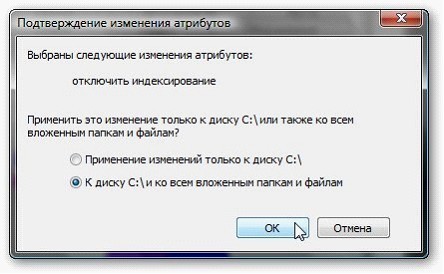  Windows Vista и Windows 7 по-умолчанию проводят дефрагментацию по расписанию. Дефрагментация - это штука очень полезная, но ее лучше запускать
вручную. Чтобы отключить автоматическую дефрагментацию, нужно в свойствах диска перейти на вкладкуСервиси нажать наВыполнить дефрагментацию: 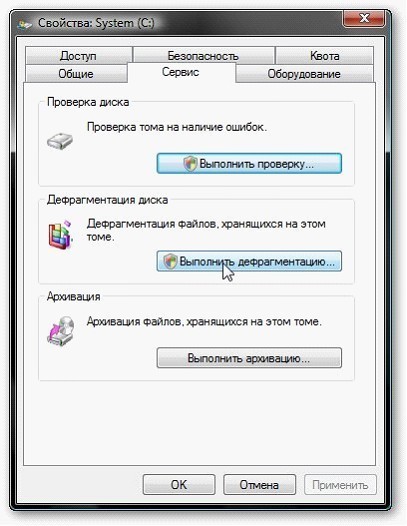 Снимаем галочку и щелкаемОК:
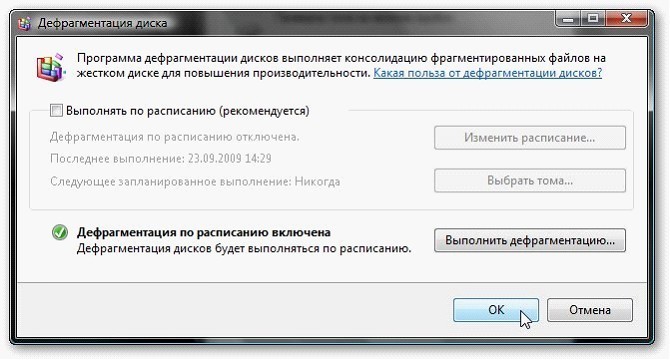 Вот и все. Если есть желание, то на этой вкладке можно настроить автоматическую дефрагментацию так, как вам удобно.
4.2 Включение кеширования
В двух словах, пользы от кеширования много. Оно позволяет существенно ускорить работу с жестким диском.
Рассмотрим как же его включить. Для этого нужно открытьСвойства дискаи перейти на вкладкуОборудование: 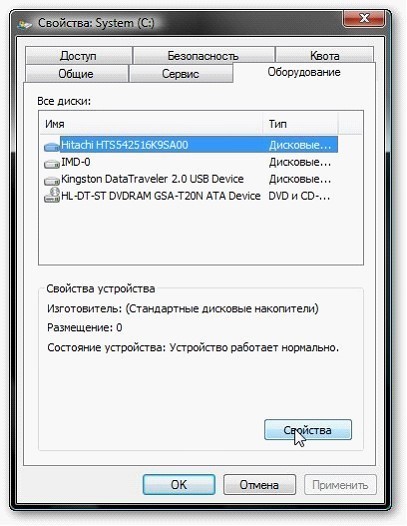 Выбираете ваш жесткий диск и нажимаете на кнопкуСвойства. В окошке свойств переходим на вкладкуПолитика:
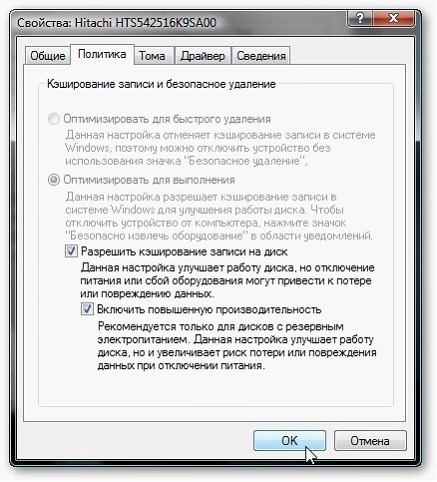 Ставим там галочки и нажимаемОК. Теперь кеширование включено.
4.3 Включение DMA
Технология DMA (Direct Memory Access) по-умолчанию должна быть включена, но бывают такие случаи, когда она выключена. В этом случае может
тормозить воспроизведение музыки, фильмов, да и ноутбук в целом. Чтобы проверить включена ли она, нужно зайти вДиспетчер устройств. В Windows Vista для этого нужно зайти в свойства компьютера: 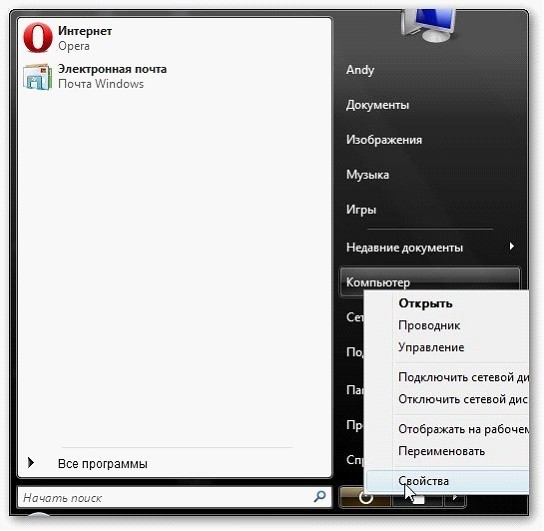 А потом перейти по ссылке слева:
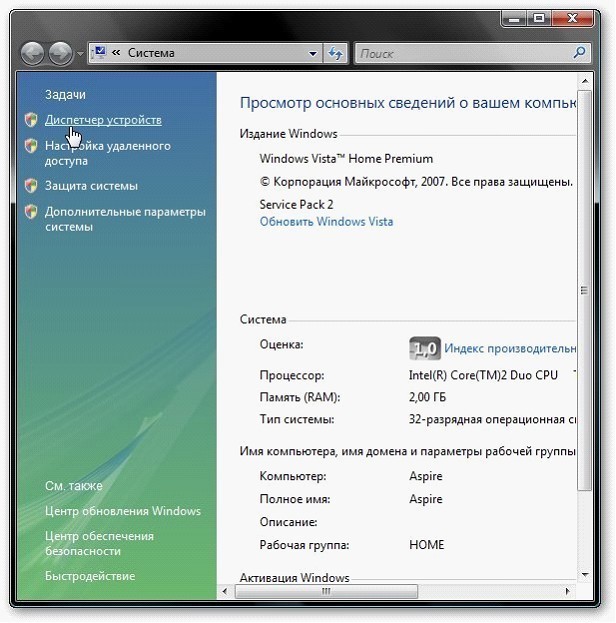 Нас интересуют IDE ATA/ATAPI контроллеры. Заходим в их свойства:
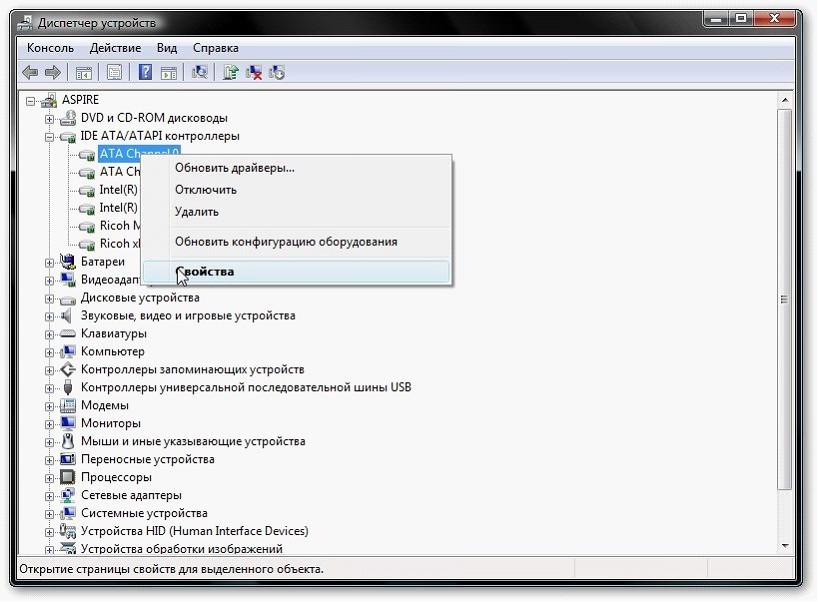 Как видим, на вкладкеДополнительные параметрыгалочка стоит:
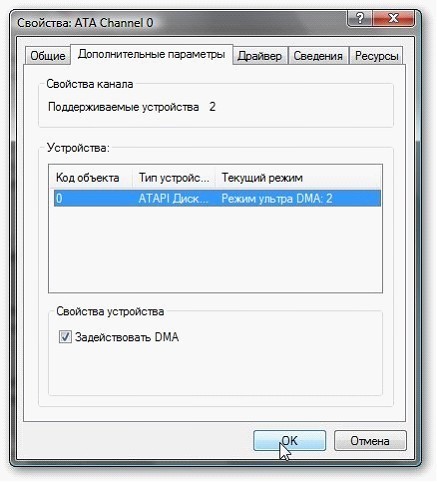 Это значит, что все в порядке.
С винчестером разобрались. Переходим к службам. 5. Оптимизация системных служб
В Windows Vista появилась такая технология какUAC, которая отличается особой назойливостью. Постоянные диалоговые окна с просьбой подтвердить
то или иное действие являются результатом ее работы. В Windows 7 ее чуть переделали, но все равно иногда ее работа раздражает. Чтобы выключить UAC, нужно зайти вПанель управленияи выбрать пунктУчетные записи пользователей: 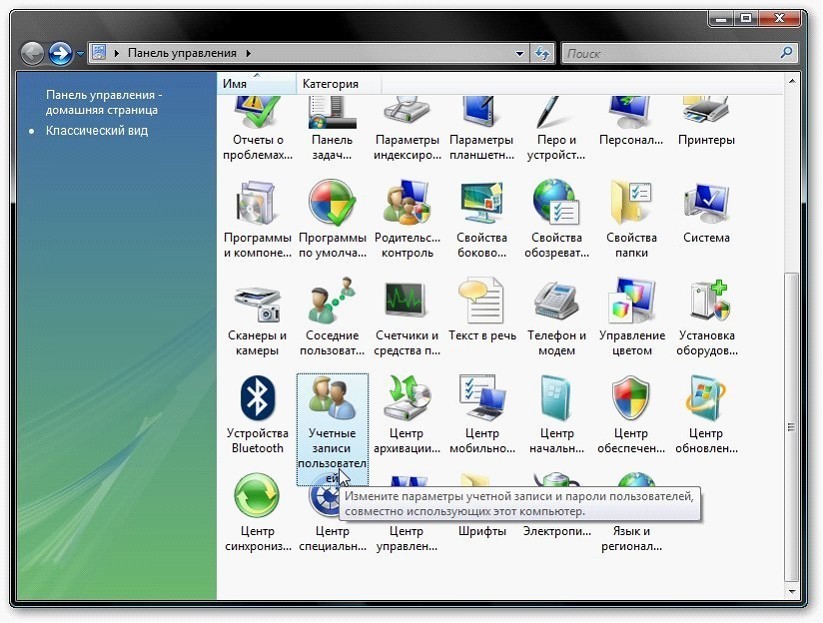 Дальше переходим по ссылке:
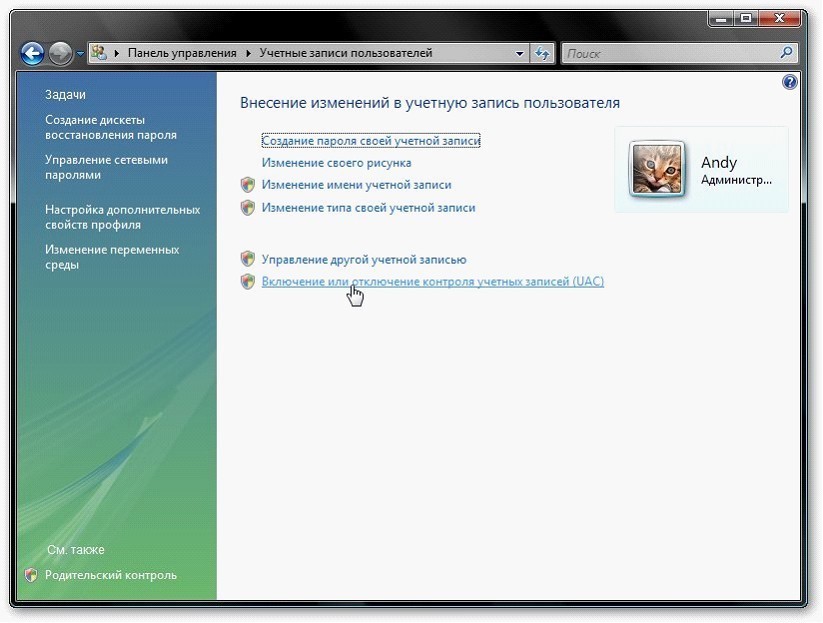 И снимаем галочку:
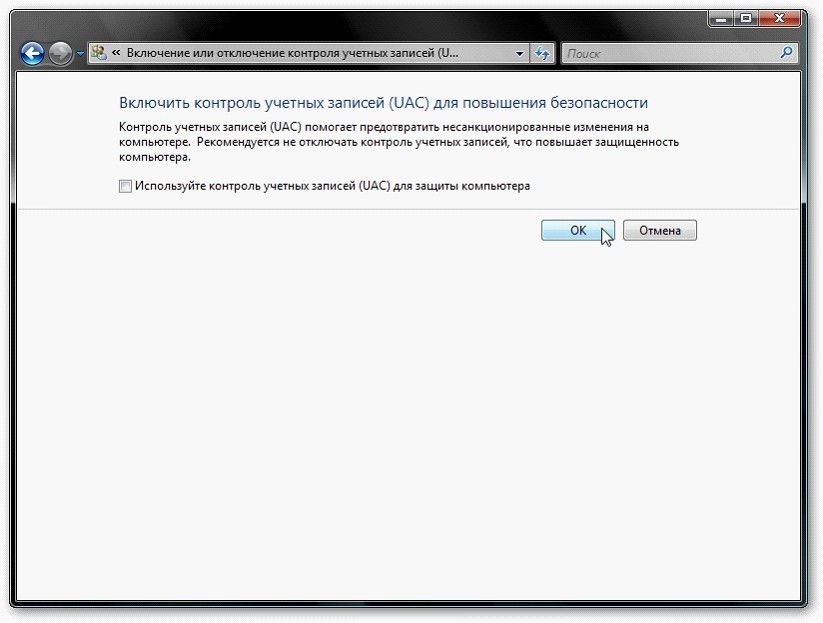 ЩелкаемОКи перезагружаемся. Вот и все.
Рассмотрим теперь настройку системных служб. Служба - это небольшая программа, которая работает в фоне и выполняет определенную функцию.Настройка служб является довольно сложной задачей и требует специальных знаний. От этой операции вполне можно отказаться. Чтобы перейти к настройке служб Windows, щелкаем правой кнопкой наКомпьютере(Моем компьютере) и в меню выбираемУправление: 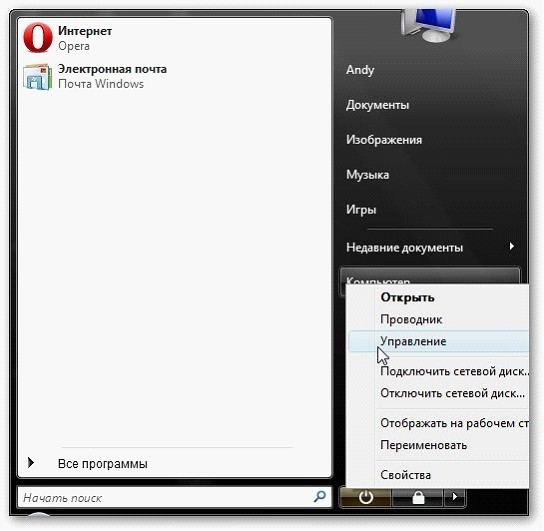 В окне слева выбираемСлужбы:
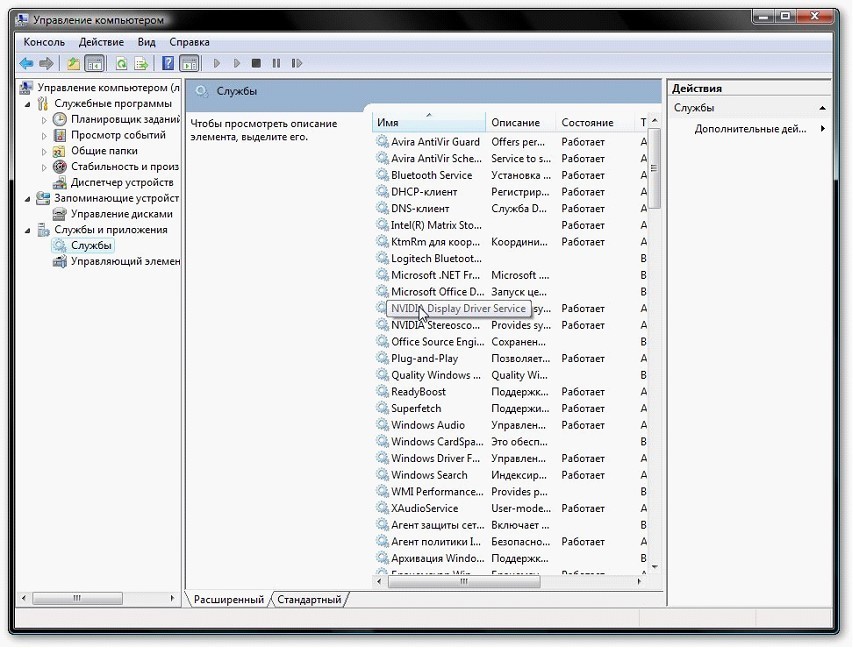 Вот в этом окне и настраиваются службы. Настройка служб является сугубо индивидуальным занятием.
|
||||
 |
||||